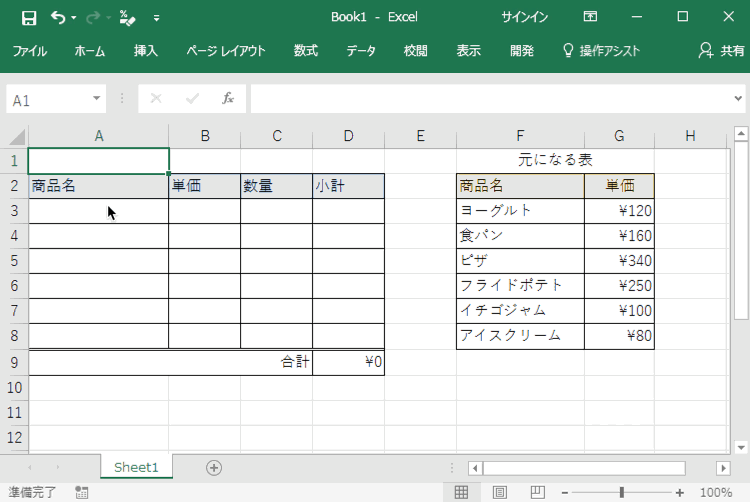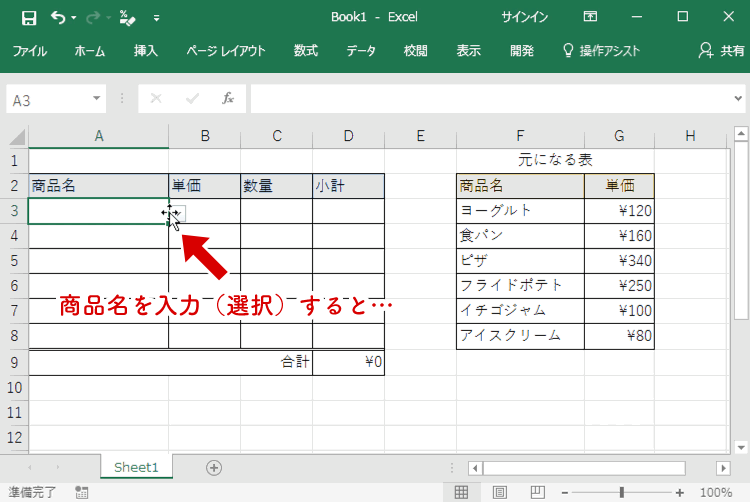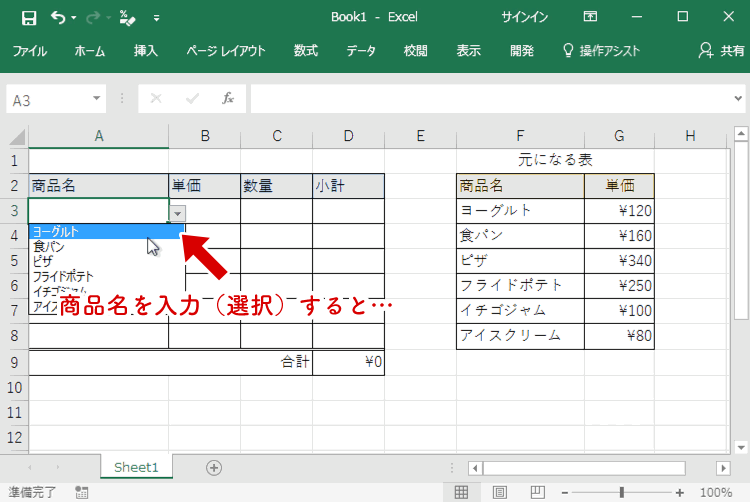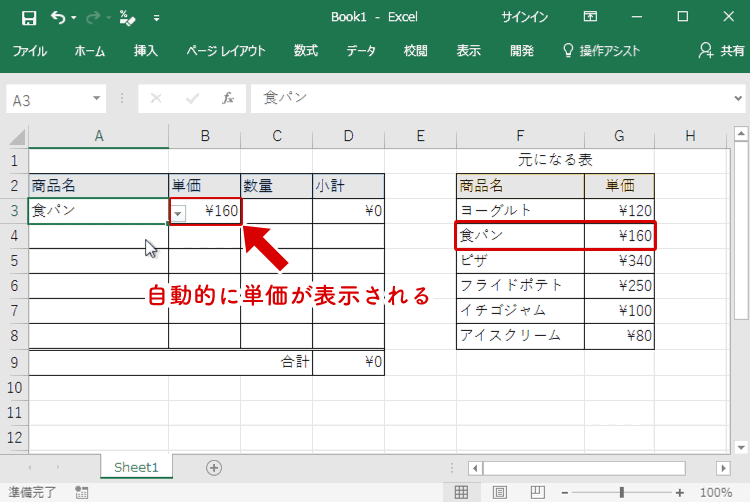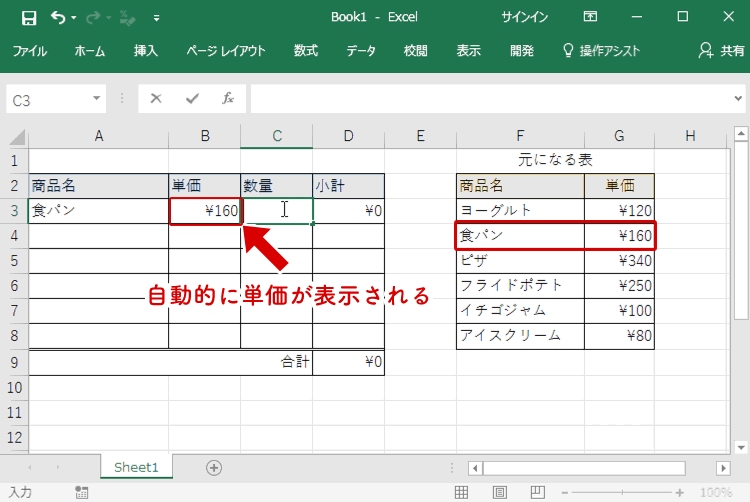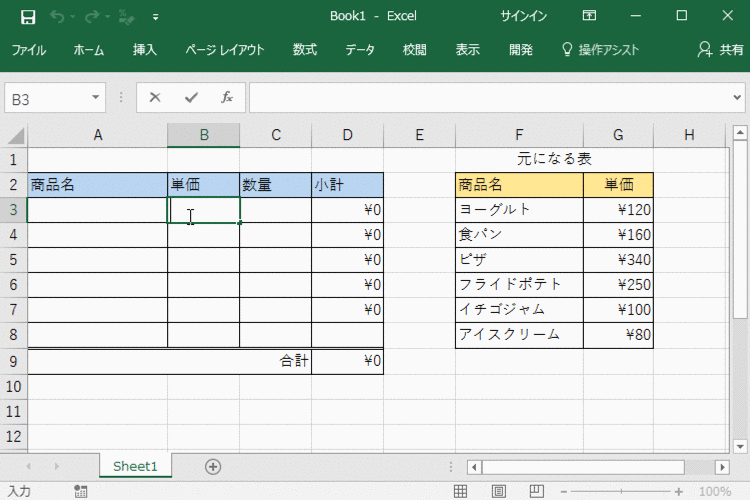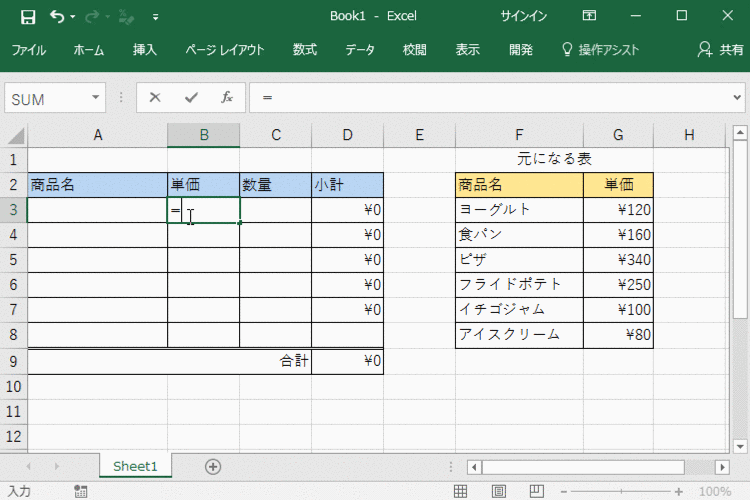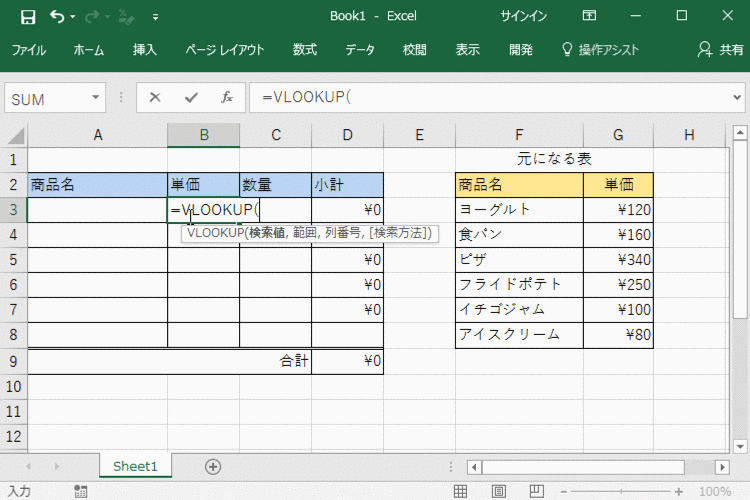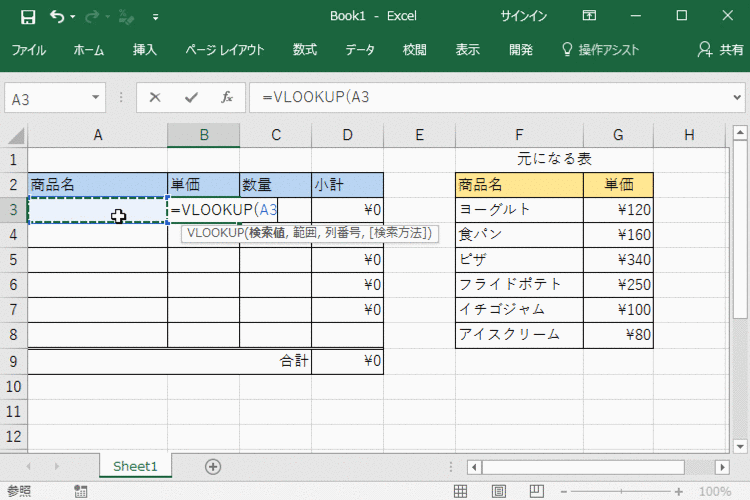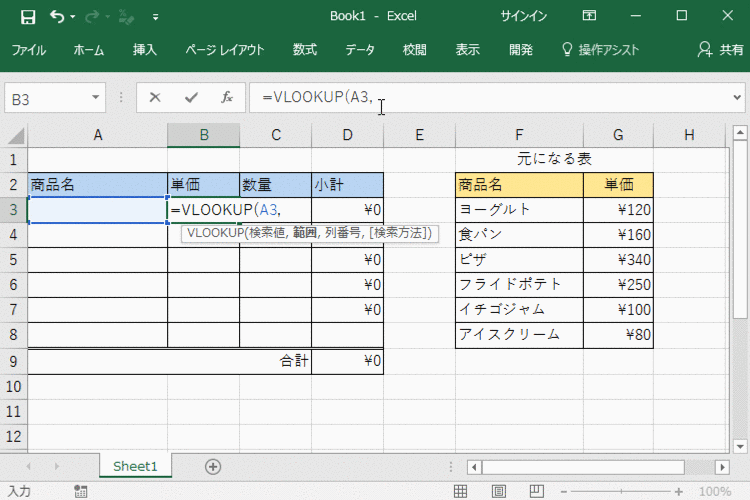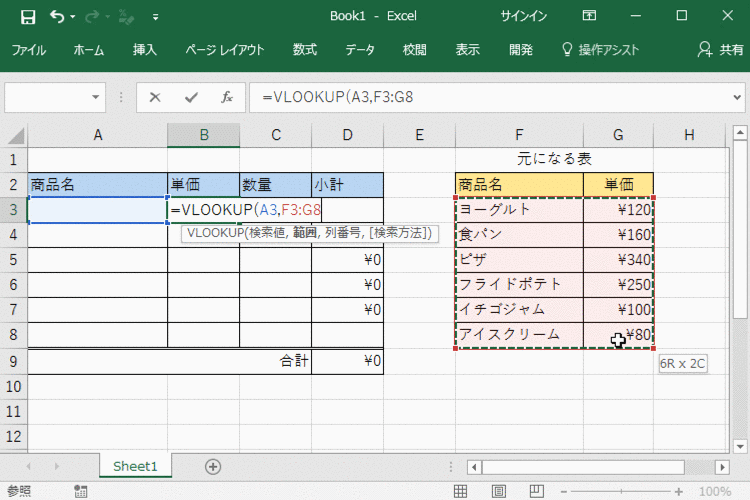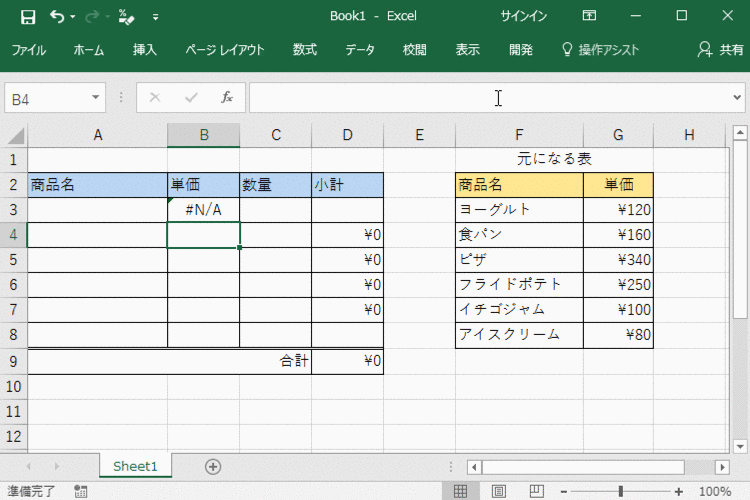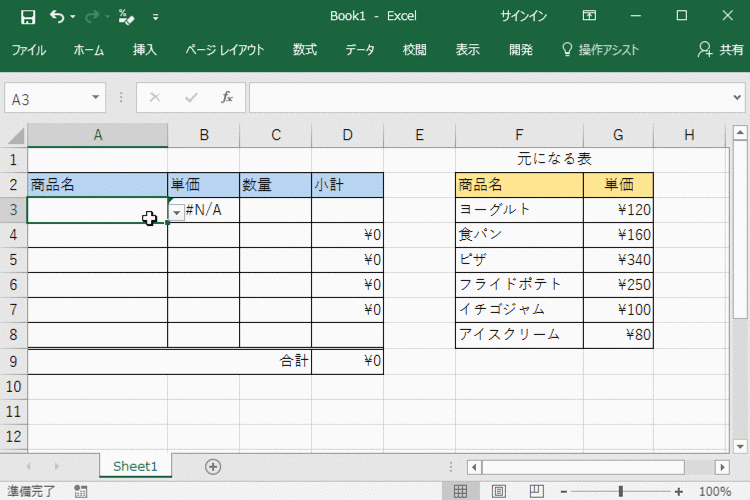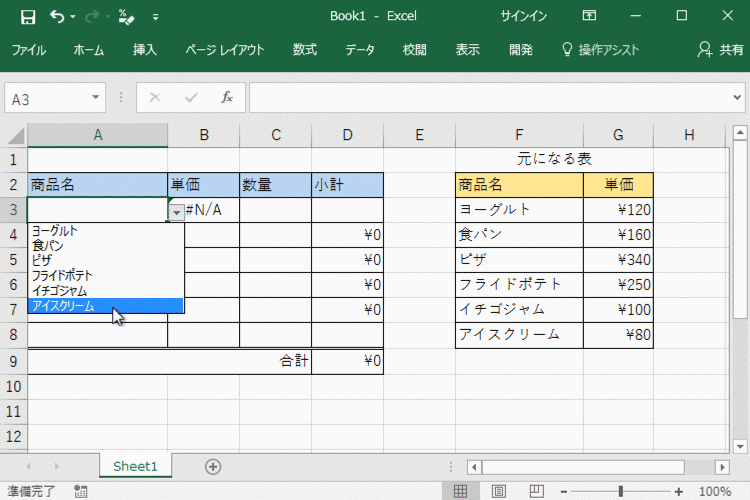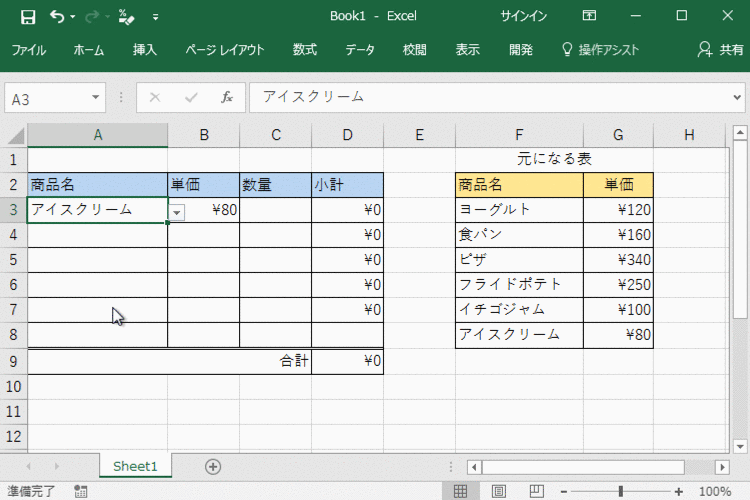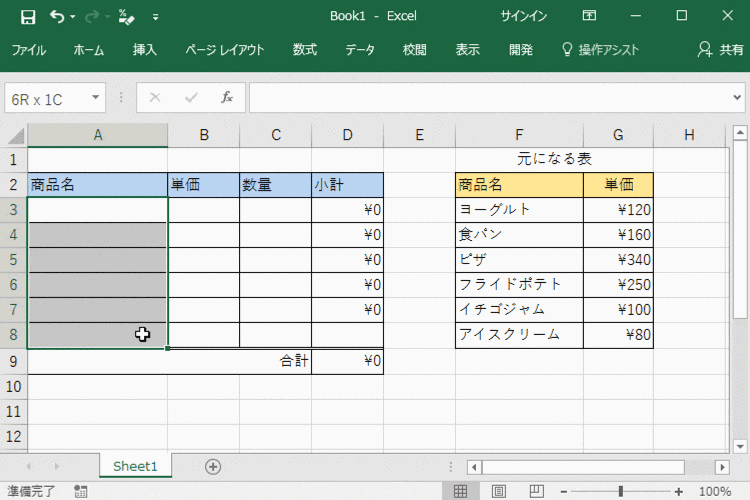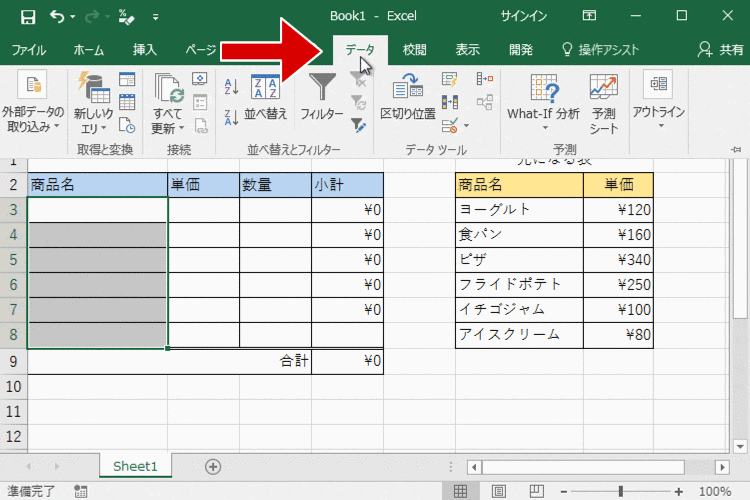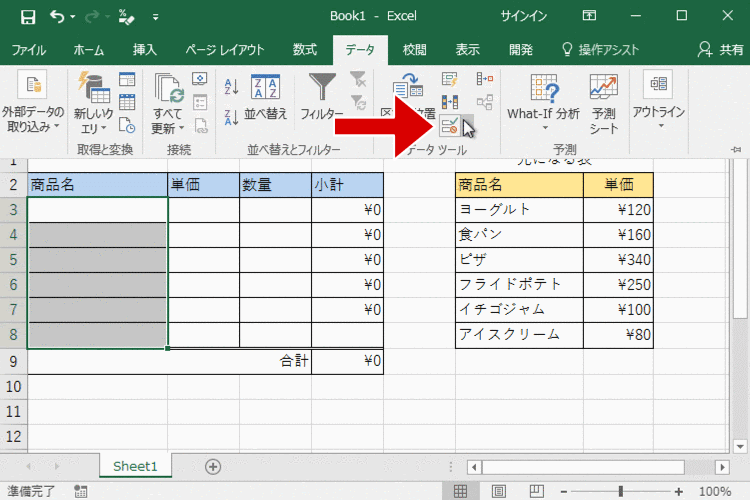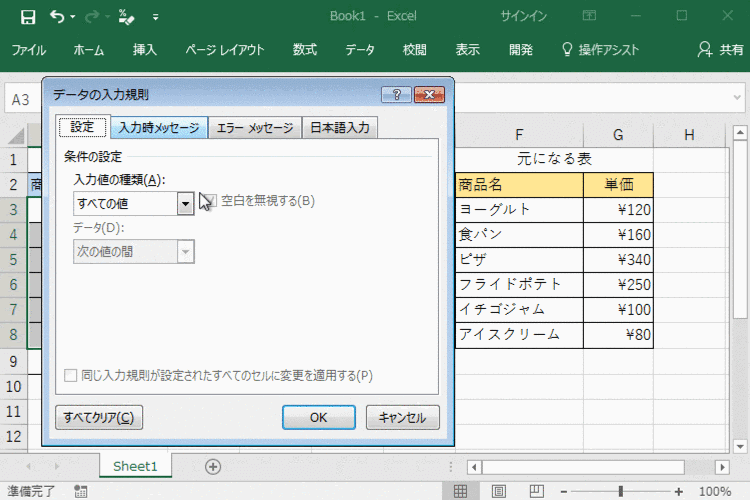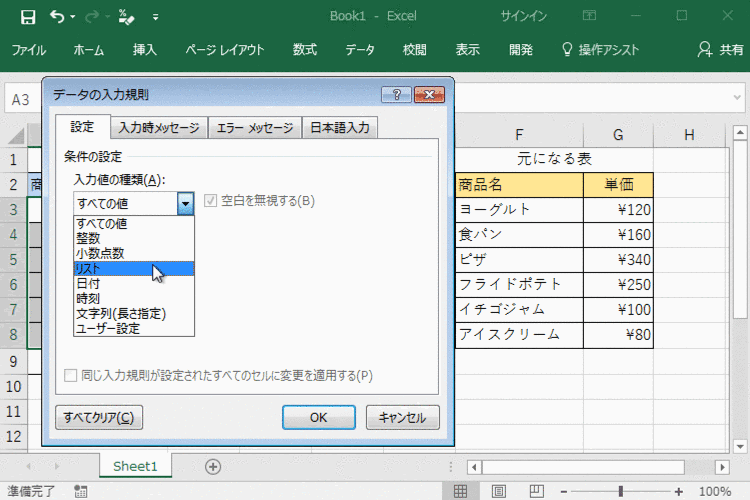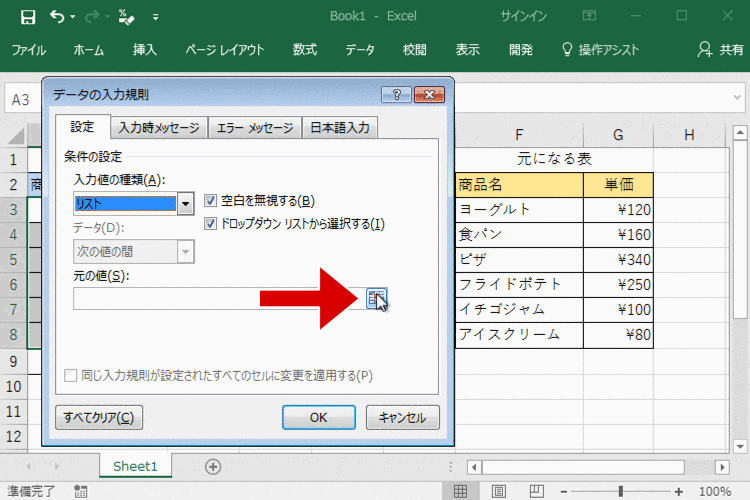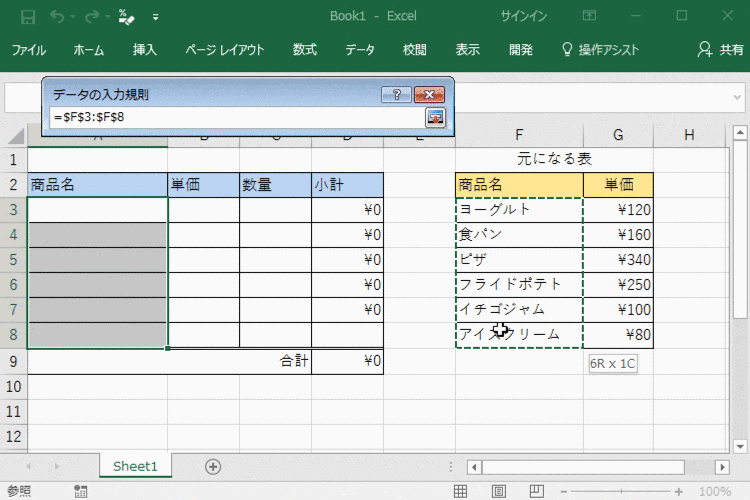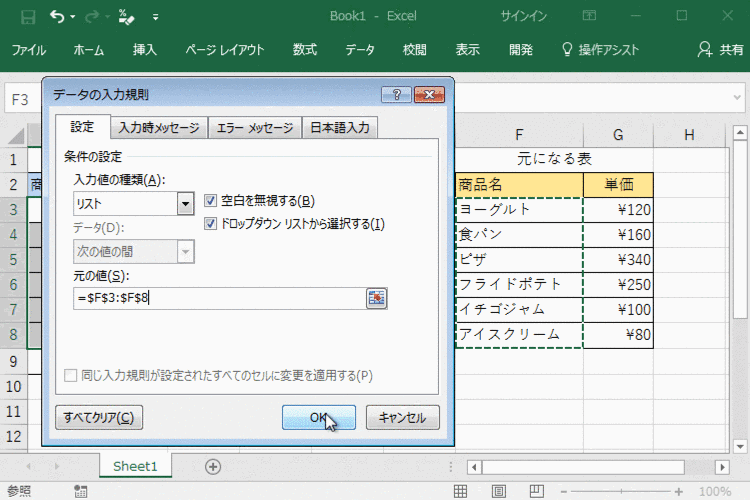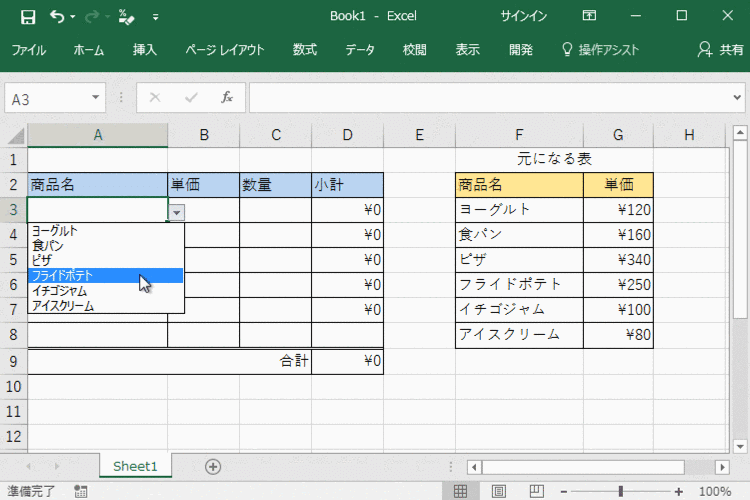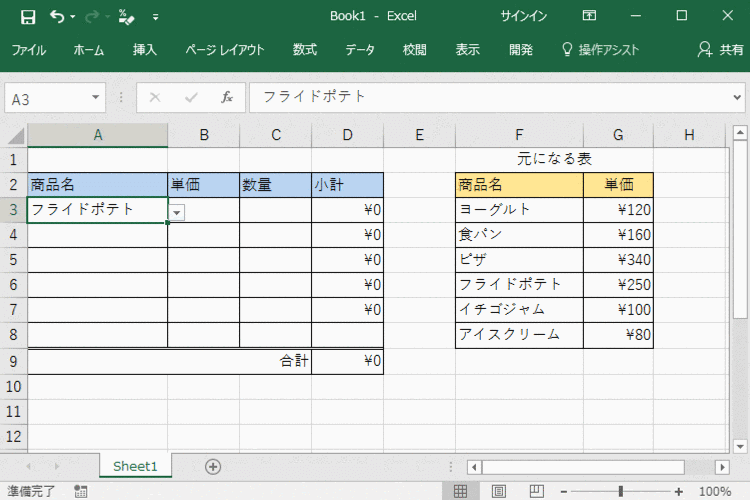VLOOKUP関数を覚えて作業効率UP!! 目指せエクセルマスター
- 投稿日
- 業務カイゼン
「エクセル出来る?」そんな風に聞かれたことはありませんか?
そもそも「エクセルが出来る」とはどの程度のことを言うのでしょうか?
私は「VLOOKUP関数」が使えることが一つの目安ではと思っています。
今回は具体的な例を元にVLOOKUP関数の使い方をご説明いたします。
VLOOKUP関数をマスターして業務効率を上げましょう!
※この記事で作成したエクセルファイルはこちらからダウンロードできます。
VLOOKUP関数の使用例
VLOOKUP関数の使用例として以下のような表の入力作業を考えます。
左側の表は請求書のようなもので、購入した商品名、単価、数量を入力します。
この時、商品名やその単価の情報が入力されている表(図の右)をあらかじめ用意しておきます。
以下の例では商品名を入力(選択)すると、自動的に単価が表示されることが分かりますね。図1
このように
VLOOKUP関数とは指定した表からデータを引っ張ってくる(検索して表示する)関数ということが分かります。
このように元の表からデータを引っ張ってくるので、素早くかつミスなく入力することが出来ます、
また例えば単価が変更した時には、元の表を変更すれば先に入力した値も自動的に反映されるなど、管理をする上でのメリットもあります。
なお基本的に元の表を作成してから使用するというよりは、あらかじめ元のデータが存在する時に、それをうまく流用する時に使うケースが多いと思います。
VLOOKUP関数を設定する
それでは実際に先ほどの例をもとにVLOOKUP関数を設定してみます。図2
- 自動入力をしたいセル(B3)をクリックします。
- 数式バーに"=VLOOKUP("と入力します。通常"=vl"と入力した時点でVLOOKUP関数がオートコンプリート機能により表示されますので、それをクリックするかTABキーを押すと、自動的に"=VLOOKUP("まで入力されます。
このあとで4つ値を入力し、")"で閉じるのですが、値と値の間には必ずカンマ(",")で区切ることを注意して下さい。 - 検索の値となるセルを選択します。この場合はA3セルを選択します。
- 検索範囲(元になる表)の範囲(F3:G8)を全て選択します。
後でこの式をドラッグでコピーした時に、範囲がずれてしまわないように絶対参照($F$3:$G$8)とします。
F4キーを押すと絶対参照に変わります。 - 検索範囲の何列目からのデータを取得するかを数字で入力します。
今回の場合は2列目(単価)からデータを取得するため"2"と入力します。 - 最後にFALSEと入力します。
このFALSEは「商品名」と完全に一致する値を検索範囲から探す、という意味になります。
TRUEは直感的に分かりづらい動きをするので、ほとんど使いません。 - 入力が終わりましたら")"を入力して必ず関数を閉じ、Enterキーを押して完了です。
=VLOOKUP(A3,$F$3:$G$8,2,FALSE)関数の入力が終わりましたら、最後に商品名をA3セルに入力し、単価が自動表示されることを確認します。
エラー「#N/A」を非表示にする方法について
先ほどVLOOKUP関数を入力し終えた直後、商品名を入力するまで単価の箇所が「#N/A」となっていました。
VLOOKUP関数の場合、検索範囲内に検索値がない場合に表示されるエラー記号です。
これを非表示とするには「IFERROR関数」を使用します。
次のように先ほどの関数をIFERROR関数で囲みます。
IFERROR関数の2つ目の入力値には、エラーが発生した場合の処理を入力します。
この場合、エラーが発生した際に空白を表示させるために「""」を入力します。
=IFERROR(VLOOKUP(A3,$F$3:$G$8,2,FALSE),"")VLOOKUP関数のおさらい
ここまでVLOOKUP関数を実際に使用してみましたが、いかがでしたでしょうか?
いまひとつよく分からない、実際に使用したいと思った時に関数を思い出せないかも、そう思われた方もおられるかも知れません。
"VLOOKUP"とは「Vertical Look Up」つまり垂直方向の検索、という意味になります。
もう一度先ほどの例で見てみましょう。図3
まず赤枠が検索範囲の場所です。
ただし実際に設定した検索値を探すのは、検索範囲の一番左側(青い枠)の部分となります。
この部分と検索値が一致した場合に設定した列の値(オレンジ色の枠)を返します。
つまりVLOOKUP関数とは検索範囲の一番左側を垂直方向に検索し、指定した列の値を返す関数と言えます。
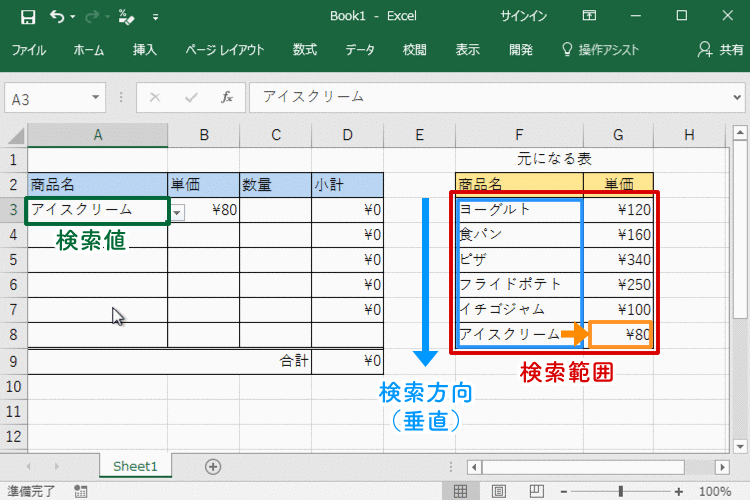
なお検索範囲に関してですが、元になる表の商品の種類が増える(行が追加される)可能性がある場合は以下のように列記号のみの指定($F$3:$G$8 → $F:$G)とすると管理上便利です。
(商品追加の度に、VLOOKUP関数を修正する必要がなくなります)
=VLOOKUP(A3,$F:$G,2,FALSE)データの入力規則を使ってさらに便利に
VLOOKUP関数の説明に関しては以上ですが、最後に「データの入力規則」について説明します。
先ほどの例では「商品名」を入力すると「単価」が自動表示される、というものでしたが、商品名が長い場合は間違って入力する可能性もありますし、何より入力に時間もかかります。
そういった場合はエクセルの「データの入力規則」の機能を使い、あらかじめ入力できるデータを選択出来るようにします。
まず入力する商品名の範囲を選択した状態で、[データ]タブをクリックし、[データの入力規則(V)...]を選択します。
データの入力規則ウィンドウが表示されるので
[入力値の種類(A):]より[リスト]を選択します。
[元の値(S):]にて右側のアイコンをクリックし、元になる表から商品名の範囲を選択します。
以上で商品名が選択出来るようになります。図4
今回はエクセルでの業務効率アップのために、VLOOKUP関数とデータの入力規則について説明させて頂きました。
パソコンを使った業務においてエクセルは切っても切れない大事なアプリケーションです。
今回ご紹介した機能以外にも便利な機能がたくさんありますので、また機会をみてご説明させて頂ければと思います。
VLOOKUP関数で皆様の日々の業務効率が少しでも改善されれば嬉しいです。